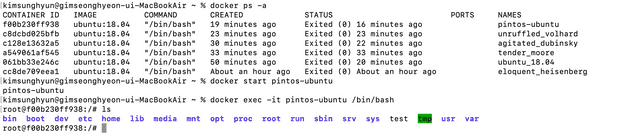오랜 시간이 지나 핀토스로 돌아왔다. 면접을 준비하며 운영체제를 복습해야 하는데 그럴 겸, 내가 가장 열심히 했던 과제 중 하나인 핀토스를 다시 해 볼까 한다. #1 과 #2는 내가 환경 세팅을 하면서 공부한 흔적이다. 만약 잘 세팅된 환경이 준비되어 있어서 이걸 볼 필요가 없다면 #3 항목으로 바로 가면 된다.
0. 기록
원래는 Mac 로컬에서 핀토스를 실행하려고 했다. qemu를 설치하고 거기서 서강대학교 핀토스 파일을 돌려 보려고 했다. 그런데 i386-elf-gcc가 없었고, i686-elf-gcc나 x86_64-elf-gcc를 brew로 깔아서 대체하려 해 보았다. 그러나 ld(링커)의 경로를 도저히 찾을 수가 없었다.
그래서 이다음에는 도커 컨테이너에서 우분투 18.04를 돌리고, 거기서 qemu를 돌리고 그 qemu 위에서 핀토스를 돌리려고 했다. 하지만 이번에는 i386-elf-gcc를 깔 방법이 딱히 없었다. gcc 크로스 컴파일러를 압축파일 형식으로 제공하는 사이트가 있긴 했지만 경로 설정이 나로서는 거의 불가능해 보였다.
그래서 i386/ubuntu 도커 이미지를 받기도 해보았지만 Mac OS와 아키텍처가 달라서 제대로 돌아가지 않았다. Rosetta로 그 인식을 바꿀 수 있다는 말도 들었지만 시도는 해보지 않았다.
그래서 일단 좀 편한 환경에서 돌리는 것은 포기하고 다음과 같은 결정을 했다.
- 우분투가 깔린 환경에서 돌리기(나는 안 쓰는 우분투 노트북이 있어서 이걸로 했다)
- 서강대 핀토스 파일 대신 카이스트에서 제공하는 핀토스를 하기
그러나 그 삽질의 과정이 아까워서 #1 과 #2에 약간 정리해 놓았다.
1. 도커 설치
예전에 연구실에서 ROS 하겠다고 설치면서 도커를 깔던 기억이 난다. 그땐 내가 로보틱스 할 줄 알았는데…아무튼 해보자. 그땐 도커 가지고 일주일은 삽질하고도 실패했는데 이제는 하루에 해서 다행이라고 해야 하나..
갓대희 님의 블로그를 참고하였다.
도커 공식 홈페이지에서 애플 맥을 위한 도커를 내려받는다. 내려받은 파일을 설치하면 된다. docker --version 명령어로 버전을 확인하고 잘 설치되었는지 확인할 수 있다.
그리고 우분투 18.04 이미지를 내려받자. 원래는 실행하는 명령어지만 이미지가 없는 상태에서 이렇게 하면 이미지를 다운받게 된다.
docker run ubuntu:18.04이제 도커를 실행해야 한다. 여기부터는 이 글을 참고했다.
docker run명령을 통해 컨테이너를 생성할 수 있다. 이 명령어 형식은 다음과 같다.
docker run [OPTIONS] IMAGE[:TAG|@DIGEST] [COMMAND] [ARG...][]로 감싸인 것들은 선택적으로 사용된다. options에는 -i, -t, --name name등 옵션들이 올 수 있다. 그리고 IMAGE에는 우리가 실행할 이미지를 넣는다. 지금같은 경우 방금 받은 ubuntu 18.04가 될 것이다. 또한 command는 이 컨테이너로 실행할 명령어인데 우리는 우분투 터미널을 실행할 것이므로 /bin/bash를 넣어준다. 따라서 우리가 쓸 명령어는 다음과 같다.
앞서 설명한 것 같은 도커 명령어에 대한 설명은 여기로.
docker run -it --name pintos-ubuntu ubuntu:18.04 /bin/bash-i는 표준 입력을 컨테이너에 연결하며 -t는 가상 터미널을 제공한다. --name은 다음에 오는 단어로 컨테이너의 이름을 지정한다. 이제 이 명령어를 실행하면 우분투 터미널이 실행된다.
그 우분투 터미널에 있는 상태로 exit를 입력하면 빠져나올 수 있는데 그 상태에서 docker ps로 컨테이너들의 상태를 확인할 수 있다. 만약 나오지 않는다면 docker ps -a에서 종료된 컨테이너들까지 확인하자.
1.1. 컨테이너 사용하기
이제 컨테이너가 생겼다. 도커를 쓸 때는 컨테이너 생성 -> 컨테이너 실행 -> 컨테이너에서 명령어 실행의 순서를 따른다. 생성은 방금 docker run에서 했다. 실행은 docker start를 통해 할 수 있다. docker ps명령어를 통해 컨테이너 상태를 확인할 수 있으면 컨테이너가 실행중인 것이다.
명령어 실행은 docker exec 명령을 사용한다. 나머지 형식은 docker run과 같다.
docker exec -it pintos-ubuntu /bin/bash그러면 우분투 환경이 잘 실행되는 것을 터미널에서 확인할 수 있다.
이 상태에서 exit를 하면 다시 나갈 수 있다. 그런데 docker ps를 해보면 아직 컨테이너가 살아 있다. 이 컨테이너를 멈추려면 docker stop을 사용하자.
docker stop pintos-ubuntu이렇게 하고 나면 docker ps의 결과에 해당 컨테이너가 없는 것을 확인 가능하다. 물론 데이터는 보존되어서, 후에 docker start로 다시 컨테이너를 실행시키면 다시 쓸 수 있다.
1.2. pintos 설치
여기부터는 카이스트 핀토스 페이지의 설치 슬라이드와 카이스트의 핀토스 가이드, 어떤 서강대생 블로그, 스탠포드 공식 가이드등을 참고했다.
우분투 컨테이너에 접속했다면 이제 패키지 업데이트를 진행한다. 그리고 필수 유틸리티 설치.
apt-get update
apt-get install g++ xorg-dev ncurses-dev vim그리고 vim과 pintos를 돌릴 QEMU를 설치하자. qemu는 설치에 시간이 좀 걸린다.
apt-get install vim
apt-get install qemu그리고 심볼릭 링크 생성
ln -s /usr/bin/qemu-system-i386 /usr/bin/qemugcc 설치
apt-get install libc6-dev g++ gcc그리고 pintos 폴더를 생성 후 거기에 코드를 클론해 온다.
이제 pintos/src/threads로 들어가서 make. 그러면 make not found가 뜬다. 바로 apt-get install build-essential
이번에는 i386-elf-gcc를 찾지 못했다고 한다. $PATH에 i386-elf-ld 경로를 추가해주자. 어..그런데 죽어도 i386-elf-ld가 없다.
이틀의 삽질을 했다. 그리고 그냥 우분투 pc를 준비하는 게 낫겠다는 결론을 내렸다. cspro가 그립다.
예전에 쓰던, 우분투 18.04가 깔린 노트북을 다시 꺼냈다. 여기서 한번 카이스트 핀토스를 돌려 봤더니 잘 돌아간다. 고로 여기에 ssh로 원격 작업 환경을 만들자. (만약 이대로 하는 사람이 있다면, qemu를 설치해야 한다. sudo apt-get install qemu)
2. 원격 작업 환경 만들기
일단 우분투 노트북에 ssh 서버를 설치하고 실행하자. 여기를 참고하였다.
# 우분투 노트북에서
sudo apt-get install openssh-server
sudo systemctl enable ssh
sudo systemctl start ssh
sudo systemctl status ssh그리고 sshd_config를 수정하자.
sudo vim /etc/ssh/sshd_config그리고 #Port 22의 주석을 제거한 뒤 접속할 포트번호로 바꾼다. Port 2222와 같이 말이다. 또한 #PermitRootLogin prohibit-password부분을 yes로 바꾼다. PermitRootLogin yes가 되는 것이다.
ssh 재시작
sudo systemctl restart ssh그리고 나는 원래 쓰던 노트북에서 ssh로 접속하고 싶기 때문에, 노트북의 ip를 알아야 한다. ifconfig를 입력하면 나오는 inet 주소가 그것이다. 이 주소는 ssh 원격 접속을 할 때 쓰인다.
ssh -p 포트번호 사용자명@ip주소
ssh -p 2222 witch@142.168.192.44위의 포트번호와 IP는 예시를 위해 아무거나 입력한 것이다. 이제 위처럼 원격으로 우분투에 접속이 잘 된다. 만약 계정을 추가하고 싶다면 여기를 참고.
노트북을 닫으면 서버가 닫히는 문제가 발생하였는데 이는 여기를 참고하여 노트북이 닫혀도 시스템이 종료되지 않도록 변경하였다.
2.1. 핀토스 구성
이곳에 아주 친절한, 하지만 영어로 된 안내가 있다.
먼저 내가 핀토스를 실행하고 싶은 폴더로 가서 카이스트 핀토스 파일을 받자. git이 없다면 apt-get으로 설치하면 된다.
git clone https://github.com/casys-kaist/pintos-kaist그러면 pintos-kaist 폴더가 생성된다. 하지만 폴더 이름이 길면 cd로 이동하기 귀찮으니까 그냥 pintos로 바꿔주자.
mv pintos-kaist pintos그리고 환경 세팅
cd pintos
source ./activatesource 핀토스 폴더 경로/activate를 .bashrc에 추가해 놓는 것도 좋다. 그렇지 않으면 매번 저걸 실행함으로써 환경 세팅을 해줘야 한다.
그리고 나는 vim보다는 vscode를 쓰고 싶기 때문에 vscode에 연결하여 진행하였다. remote-ssh 익스텐션을 사용하면 된다. ssh 원격 접속 상태에서 vscode로 코드를 짜고 싶은 사람은 쓰자.
3. 핀토스 시작
서강대학교 기준으로, 첫번째 프로젝트는 정말 별게 없다. alarm-multiple 명령을 한번 실행하기만 하면 되었었다. 물론 카이스트에서는 방식이 다르지만, 너무 기본적인 부분이라 하라는 대로만 하면 된다. 이걸 한번 해보고 다음 글부터는 진짜 코드를 짜보자.
먼저 threads 폴더로 이동해서 make.
cd pintos/threads
make그러면 pintos/threads/build 폴더가 새로 만들어진다. 거기로 이동해서 다음 명령을 한번 실행해보자. 이때 --뒤의 -q는 핀토스에 전달하는 명령으로 출력이 끝나면 핀토스를 종료하라는 옵션이다.
cd build
pintos -- -q run alarm-multiple잘 실행된다. 테스트를 하려면 역시 build 폴더에서 make check을 하면 된다. 만약 테스트 중 하나만 돌리고 싶다면 다음과 같이 build 폴더에 원하는테스트.result파일을 생성 후 다음과 같이 한다.
# make 하고 싶은 테스트의 result파일
make tests/threads/alarm-multiple.result자. 대강 세팅은 된 것 같다. 이제 다음부턴 정말로 코딩을 해보자.
참고
https://oslab.kaist.ac.kr/pintosslides/ 의 installing pintos 슬라이드
ubuntu 설치 https://tistory.joonhyung.xyz/2
https://www.cs.jhu.edu/~huang/cs318/fall21/project/setup.html
https://subicura.com/2017/01/19/docker-guide-for-beginners-2.html